Set up MFA for your company
If you are an Authorised Representative, you can ensure that all AXON Portal users in your company must use MFA.
- Sign in to the AXON Portal.
- Go to Settings → Manage Company.
- On the yellow banner, click GET STARTED.

You’ll see a popup explaining MFA.
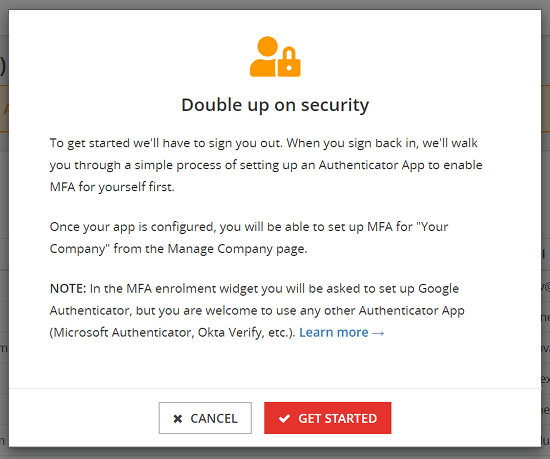
- Click GET STARTED.
You’ll be signed out and directed to the AXON Portal sign-in screen. This is a necessary step for the authentication process and not an error.
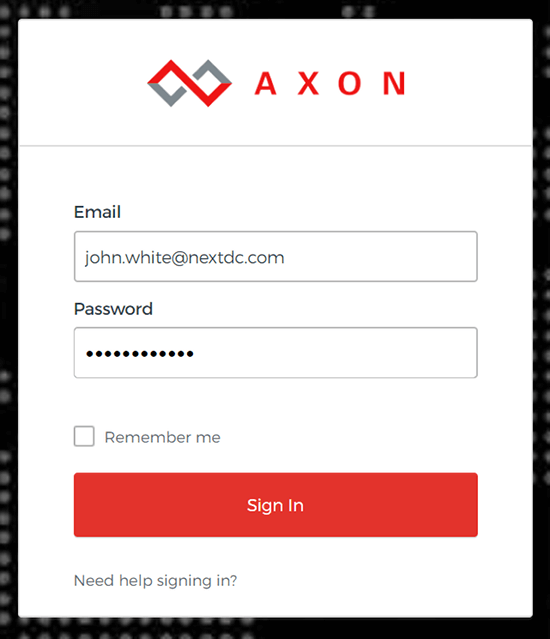
- Follow the steps in Enrol your MFA Device.
- Once you’ve enrolled your MFA device and regained access to the Portal, you can return to the Manage Company screen and turn on MFA for your company.

When you turn MFA on, you’ll be asked to confirm.
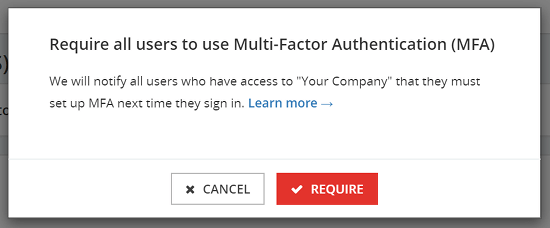
- Click REQUIRE.
MFA is now set up for your company. All AXON Portal users who have access to this company will be notified that the next time they sign in, they must set up an MFA device if they haven’t already done so.
Set up MFA for yourself
You can set yourself up to use MFA even if your company does not require it.
- Sign in to the AXON Portal.
- Go to Settings → User Profile.
- On the yellow banner, click GET STARTED.
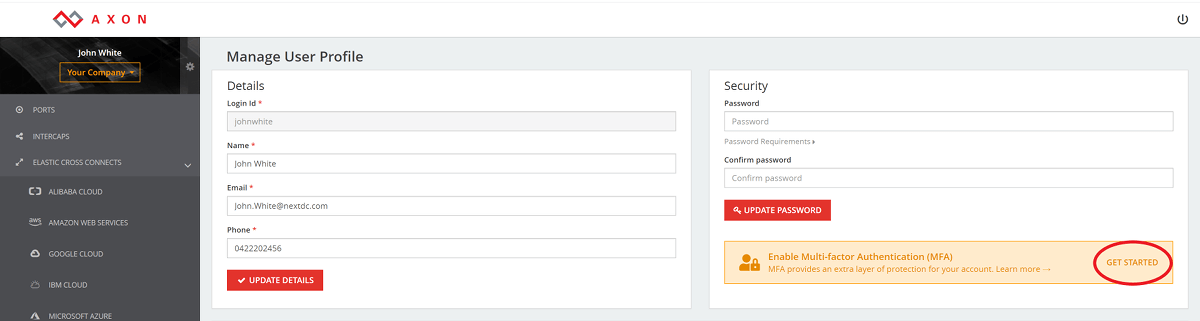
You’ll see a popup explaining MFA.
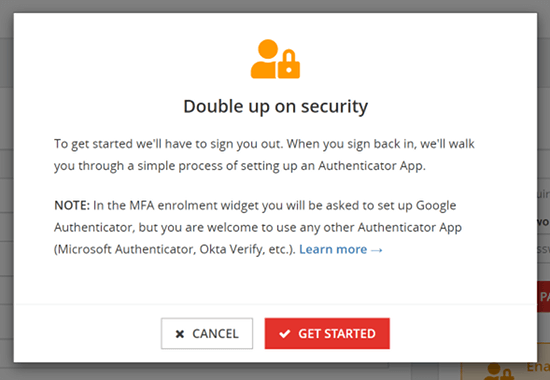
- Click GET STARTED.
You’ll be signed out and directed to the AXON Portal sign-in screen. This is a necessary step for the authentication process and is not an error.
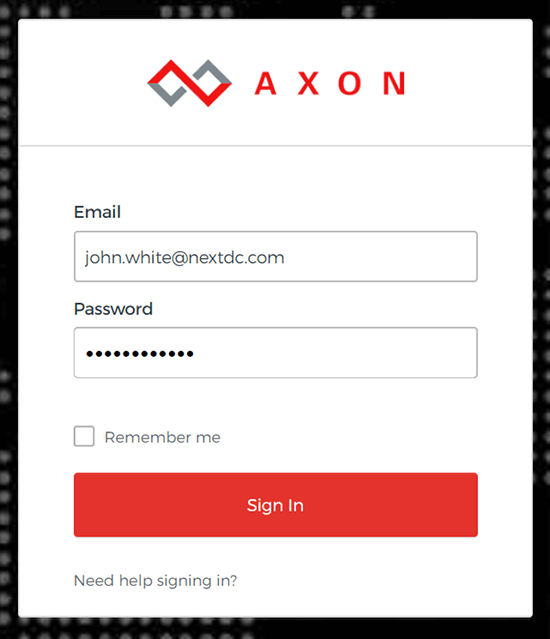
- Follow the steps in Enrol your MFA Device.
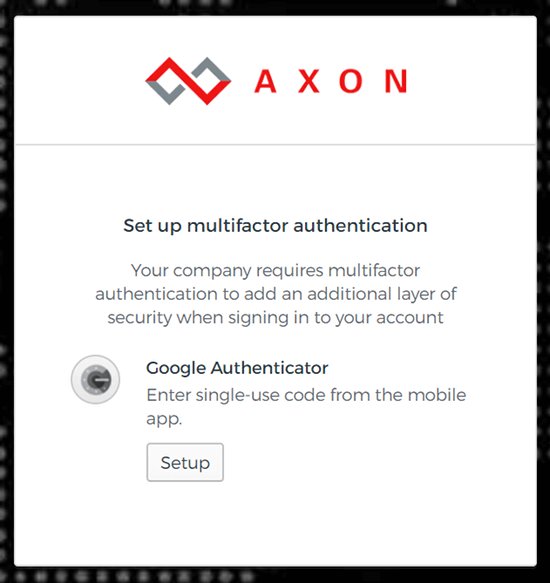
- Click Setup. You’ll be asked to select your device type.
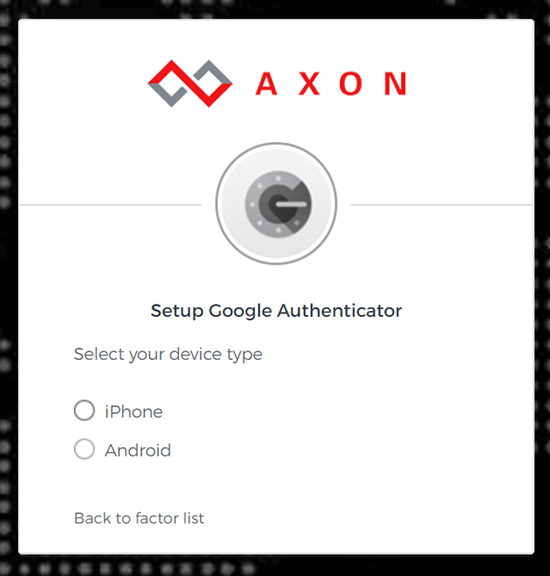
- Select your device type. The screen provides a link to the relevant app store and asks you to download Google Authenticator.
Note:
- If you already have an MFA authenticator app, or you prefer to use a different app such as Microsoft Authenticator or Okta Verify, you can use that instead. Just continue with the same steps.
- If you’re not using an iOS or Android device, you can select either option. You will still need to source an MFA app if you can’t use the Apple App Store or Google Play Store.
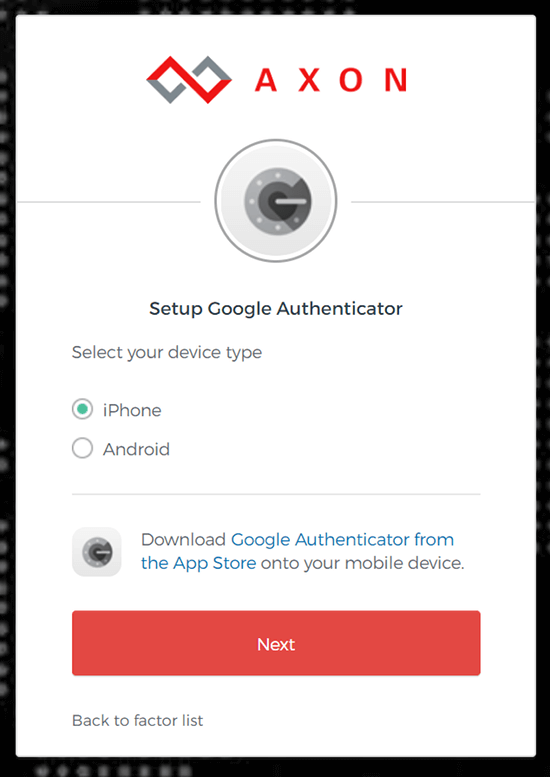
- Once you have an authenticator app on your device, click Next.
The screen will display a QR code.
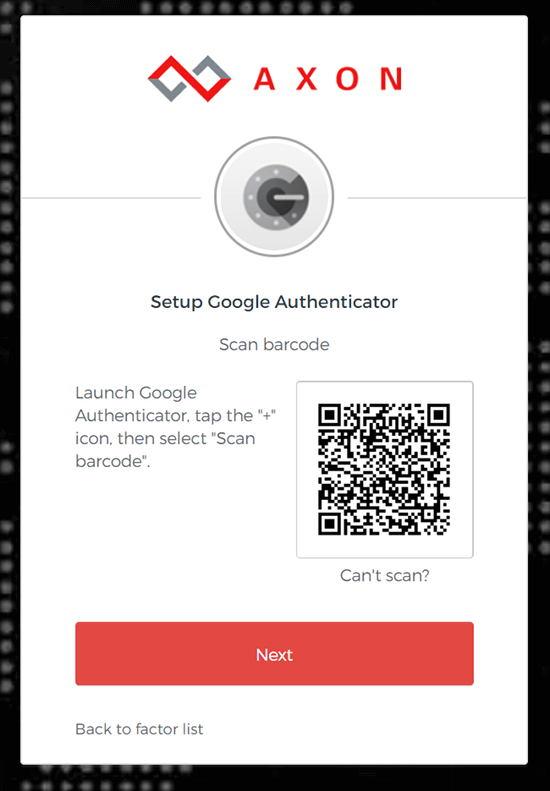
- Use your MFA authenticator app to scan the QR code, then go to Step 6.
If you can’t scan the code (for example, if you are using the same device you’re enrolling), click the “Can’t scan?” link underneath the QR code.
You will be offered a Secret Key to copy.
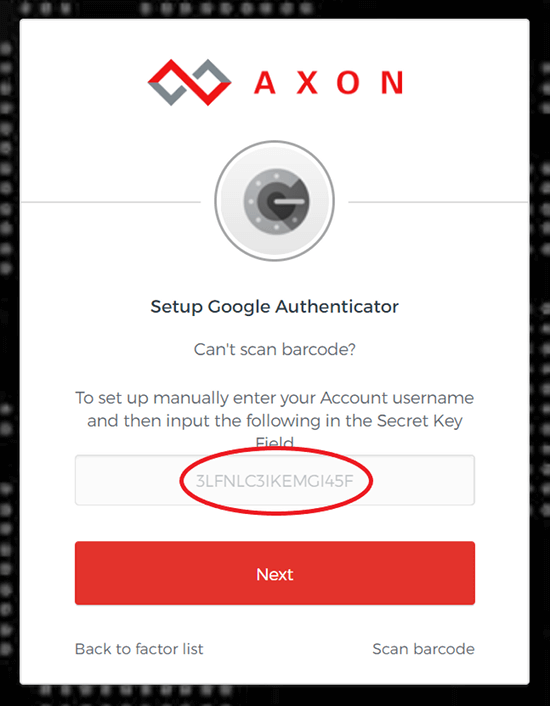
In your MFA app, enter your AXON Portal username (email address) into the Account Name field and copy the Secret Key into the Secret Key field.
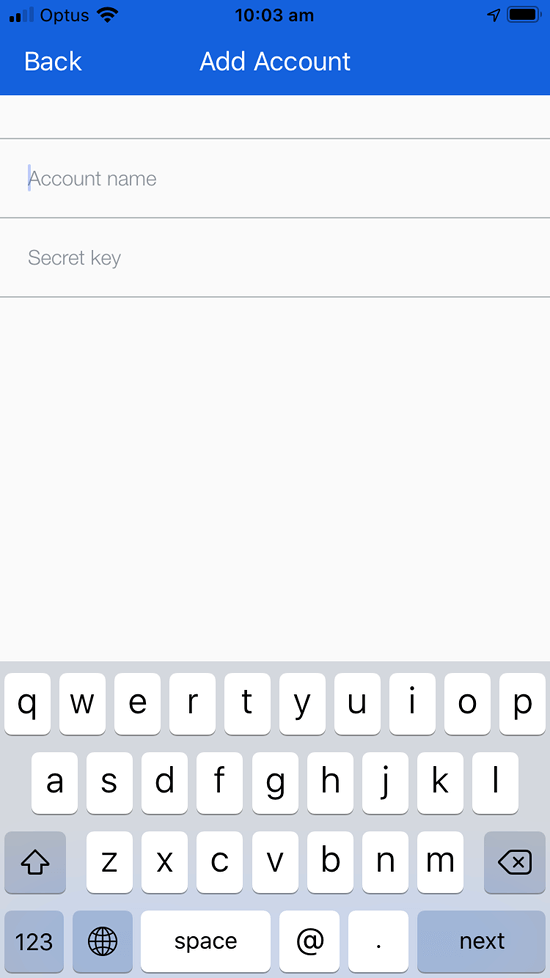
- Click Next.
You will be prompted to enter a 6-digit code.
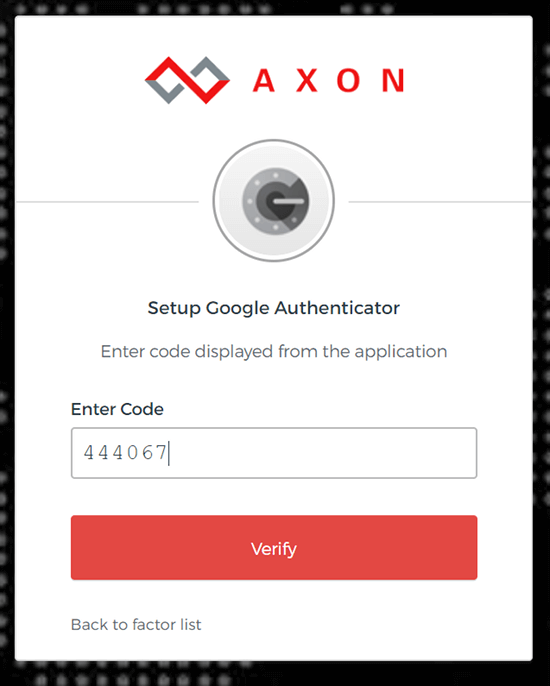
- Enter the code generated by your MFA authenticator app and click Verify.
Your device is now enrolled. From now on, when you sign in to the Portal you will need to provide a code from the MFA authenticator app in addition to your Email and Password.
Remove MFA from your company
If you are an Authorised Representative, you can remove MFA from your company if you no longer require it.
- Sign in to the AXON Portal.
- Go to Settings → Manage Company.
- Turn off the MFA toggle.

You’ll be asked to confirm.
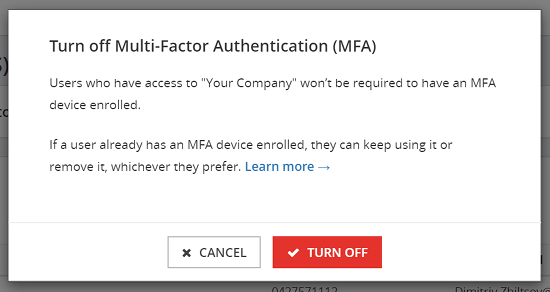
- Click TURN OFF.
AXON Portal users who have access to this company will no longer be required to use MFA when signing in.
Remove MFA for yourself
If you don’t want to keep using MFA, and your company does not require you to use it, you can remove your MFA device, which means you won’t need to enter a code when you sign in.
- Sign in to the AXON Portal.
- Go to Settings → User Profile.
- Click the Delete icon next to your device.
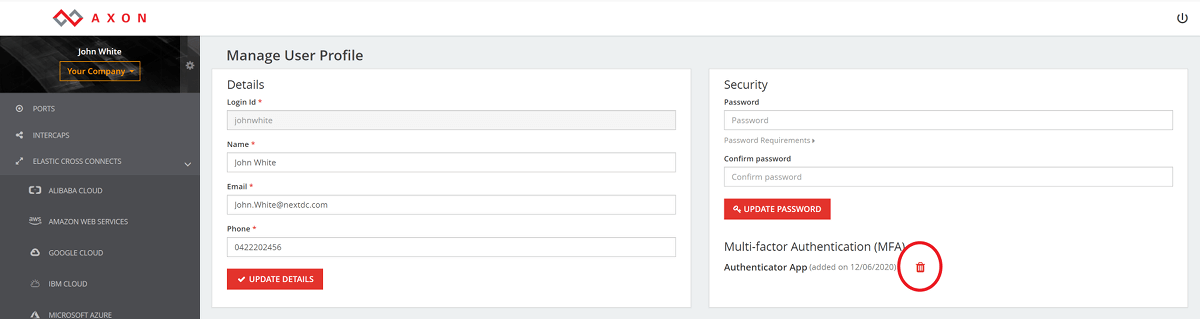
You’ll be asked to confirm.
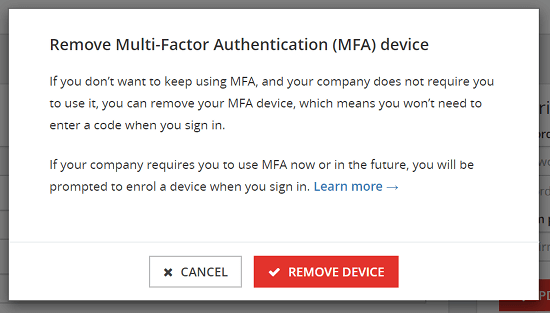
- Click REMOVE DEVICE.
Unless your company requires it, you will no longer be prompted to use MFA when signing in. If your company requires you to use MFA now or in the future, you will be prompted to enrol a device when you sign in.
What device types can I use for MFA?
You can download an MFA authenticator app onto your phone, tablet or laptop, whichever is most convenient for you.
There are MFA authenticator apps for all the major operating systems: iOS / MacOS, Android, Windows and Linux.
I already have an MFA authenticator app. Can I use it?
Yes. Although the MFA enrolment asks you to download Google Authenticator, you can use any MFA authenticator app. Just click through the steps until you get to the QR code and scan it with your app.
Which MFA authenticator apps can I use?
You can use any of the major MFA authenticator apps, for example:
- Google Authenticator
- Microsoft Authenticator
- Okta Verify
- Twilio Authy
- LastPass Authenticator
If you have another MFA authenticator app that you prefer, you can click through the steps until you get to the QR code and scan it with your preferred app. In the unlikely case the code doesn’t scan, you can download one of the suggested apps.
Where can I download an MFA authenticator app?
- For iOS devices such as iPhones and iPads, go to the App Store.
- For Android devices, go to the Google Play Store.
- For Windows devices, go to the Windows Store.
- For Mac devices, go to the App Store.
In any of these locations, you can search for “MFA” to find suitable apps.
How can I swap devices?
If you want to change to a different device:
- Sign in to the AXON Portal.
- Go to your User Profile page.
- Click the Delete icon next to your device. If your company requires you to use MFA, you will be automatically signed out; if not, you can sign yourself out.
- Follow the steps in Enrol your MFA Device.
I entered a code to sign in and it didn’t work
Authenticator codes change every 30 seconds, so if your code doesn’t work, it may have expired as you were typing it. Wait a few moments and try again. Your authenticator app may have an indicator that tells you how long you have until the code expires.
If you have persistent issues, look in the authenticator settings for a Time Correction or Sync feature.
If these steps don’t resolve the issue, contact our Customer Experience Centre on 1300 698 677. They will identify you and then arrange for your access to be reset.
Why do I keep seeing MFA prompts after I’ve selected “Do not challenge me on this device again”?
If you continue to see MFA prompts after selecting “Do not challenge me on this device again", it could be for a few different reasons:
- Cookie management: The “do not challenge me again” choice is captured in a browser cookie. If you’ve recently cleared your cookies, or are using a new browser (like Chrome, Internet Explorer, Mozilla Firefox), it won’t remember the choice.
- Policy configuration: NEXTDC controls how often MFA challenge prompts appear. Once that timeframe expires, you’ll see MFA prompts again, even if you’ve checked the “Do not challenge me on this device again” box.
- Exempted action: Certain actions, like editing your account profile, may trigger an MFA prompt as an additional layer of security.
What if I lose my device or lock myself out of the AXON Portal?
If you lose your device or accidentally lock yourself out of the Portal, contact our Customer Experience Centre on 1300 698 677. They will identify you and then arrange for your access to be reset.
Still have questions?
Contact our Customer Operations Team, they operate 24 hours a day, seven days a week.
- Phone 1300 NXT OPS (1300 698 677) within Australia, or +61 7 3177 4799 if calling from overseas
- Email nxtops@nextdc.com